Індивідуальний навчальний проект
Цей дивовижний MS Power Point
Для мене, це завдання було досить
цікавим, тому что,багато чого
нового я, змогла Дізнатись
про "ефекти анімації".
На мою думку, це є корисне для
створення різних інтерактівних
презентацій,і звичайна
презентацію, можна вдосконалити
такими анімаціями, Які я
Використана в даній работі.
- У презентації PowerPoint можна додавати анімацію до тексту, зображень, фігур, таблиць, рисунків SmartArt та інших об’єктів, щоб створювати візуальні ефекти, зокрема ефекти входу й виходу, зміни розміру або кольору та навіть руху.
- На слайдах презентації можна анімувати маркіровані списки або навіть титри.
- Ви можете застосувати анімаційні ефекти до окремих слайдів, зразка слайдів або власних макетів слайдів.
- Якщо анімаційні ефекти входу, виходу, виділення та шляху переміщення не дають потрібного результату, виберіть пункт Інші ефекти входу, Інші ефекти виділення, Інші ефекти виходу або Інші шляхи переміщення.
- Певні ефекти входу та виходу (як-от "Поворот", "Скидання" та "Хлист") і певні ефекти виділення (як-от "Колір пензля" та "Хвиля") доступні лише для об’єктів, які містять текст. Якщо потрібно застосувати анімаційний ефект, недоступний із цієї причини, спробуйте додати пробіл усередині об’єкта.
- Об’єкти та текст, до яких застосовано анімацію, позначаються на слайді за допомогою недрукованих нумерованих позначок, що відображаються поруч із ними. Ці позначки з’являються лише у звичайному поданні, коли вибрано вкладку Анімація або відображається область анімації.
Застосування кількох анімаційних ефектів до одного об’єкта
- Виділіть текст або об’єкт, для якого потрібно додати кілька анімаційних ефектів.
- На вкладці Анімація в групі Додаткові параметри анімації натисніть кнопку Додати анімацію.
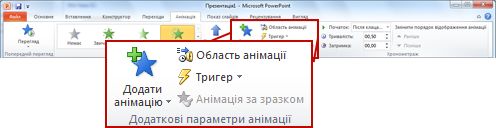
Перегляд списку анімаційніх ефектів на слайді
- Список усіх анімаційніх ефектів на слайді можна переглянутися в області анімації. Область анімаціїмістіть Важливі Відомості про анімаційній ефект, зокрема его тип, послідовність відтворення кількох ефектів, ім'я об'єкта, до которого ВІН застосовується, и его длительность. Щоб Відкрити Цю область, на вкладці Анімація в групі Додаткові Параметри анімації натісніть кнопку Область анімації.
Перевірка анімаційного ефекту
После Додавання анімаційніх ефектів, щоб перевіріті, чи смороду Працюють, виконан наведені нижчих Дії.На вкладці Анімація в групі Попередній переглядання натісніть кнопку Перегляд.

Змінення швидкості анімаційного ефекту
Швидкість анімації визначається параметром Тривалість.
- На слайді виділіть анімаційний ефект, який потрібно змінити.
- На вкладці Анімація в групі Хронометраж введіть у поле Тривалість кількість секунд, упродовж яких має потрібно відтворювати ефект.
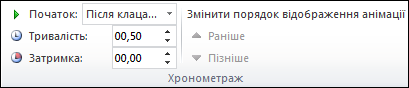 (Максимальна тривалість – 59 секунд, мінімальна – 1 секунда. Ви можете ввести тривалість вручну або вибрати стандартне значення, використовуючи кнопки зі стрілками вгору та вниз.)
(Максимальна тривалість – 59 секунд, мінімальна – 1 секунда. Ви можете ввести тривалість вручну або вибрати стандартне значення, використовуючи кнопки зі стрілками вгору та вниз.)
Змінення способу запуску анімаційного ефекту
- На слайді виділіть анімаційний ефект, який потрібно змінити.
- На вкладці Анімація в групі Хронометраж відкрийте список Початок і виберіть один із трьох параметрів, описаних нижче.Час запуску анімаційного ефектуПотрібний параметрПід час клацання слайдаКлацаннямОдночасно з відтворенням попереднього анімаційного ефекту в списку (одне клацання запускає відразу кілька анімаційних ефектів)З попереднімОдразу після завершення відтворення попереднього ефекту в списку (не потрібно клацати слайд, щоб запустити цей анімаційний ефект)Після попереднього
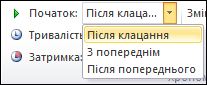
Налаштування інтервалу між анімаційними ефектами
Параметр Затримка визначає затримку відтворення певного анімаційного ефекту, ініційованого клацанням або завершенням відтворення попереднього ефекту.
Змінення порядку відтворення анімаційних ефектів на слайді
Ось як змінити порядок відтворення анімацій на слайді:
- Відкрийте область анімації. Щоб зробити це, на вкладці Анімація в групі Додаткові параметри анімації натисніть кнопку Область анімації.
- В області анімації виберіть ефект, порядок відтворення якого потрібно змінити.
- На вкладці Анімація в групі Хронометраж виберіть у розділі Порядок анімації один із цих параметрів:
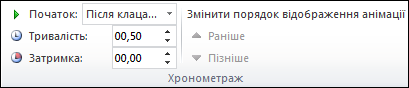
- Раніше, щоб перемістити ефект у списку на одну позицію вгору;
- Пізніше, щоб перемістити ефект у списку на одну позицію вниз.
Ви можете натискати ці кнопки, доки вибраний анімаційний ефект не опиниться на потрібному місці в списку.
Видалення анімаційного ефекту
Якщо додати анімацію до об’єкта (наприклад, маркера або зображення), ліворуч від нього з’явиться числова позначка невеликого розміру. Вона вказує на наявність ефекту анімації та його місце в послідовності її відтворення на поточному слайді.

Коментарі
Дописати коментар